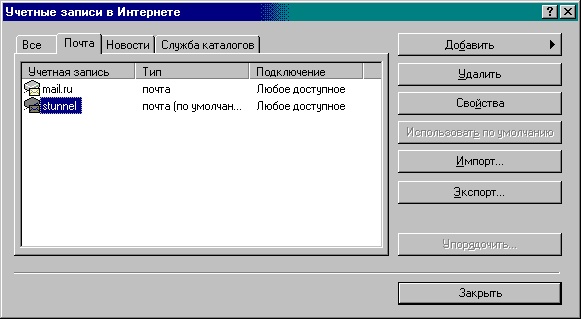
Настройка SSL - соединения
Stunnel устанавливает защищенное SSL соединение между вашей машиной и сервером. Весьтраффик соединения при этом шифруется. SSL использует сильные алгоритмы шифрования, что делает практически невозможной расшифровку трафика, если он будет перхвачен.
Настройка
1) Программы, поддерживающие SSL.
Почтовые клиенты Netscape Messenger и Outlook Express могут устанавливать соединение через SSL, популярный почтовый клиент The Bat! - нет. Для программ, поддерживающих SSL установка клиента Stunnel не нужна. Необходимо только правильно их сконфигурировать.
Общее требование: в качестве сервера, к которому Вы подключаетесь обязательно указывайте ai.kharkov.com, а не gw.ai, xai.edu.ua, xai.kharkov.com или IP-адреса. На Ваш почтовый адрес это никак не влияет.
а) Netscape Messenger;
Примечание К сожалению, у меня сейчас не установлен Netscape, так что придется по памяти. Возможны неточности. Буду благодарен, если кто-нибудь мне пришлет более точное описание со скриншотами. Скриншоты просьба максимально оптимизировать под Web.
В меню "Правка" пункт "Настройки". В настройках почтового сервера в группе "Использовать SSL" отметьте "Всегда". В Netscape Вы не можете выбрать отдельно POP3 или SMTP, все происходит в одном флаконе.
б) Outlook Express;
Выберите в меню "Сервис" пункт "Учетные записи", закладка "Почта"
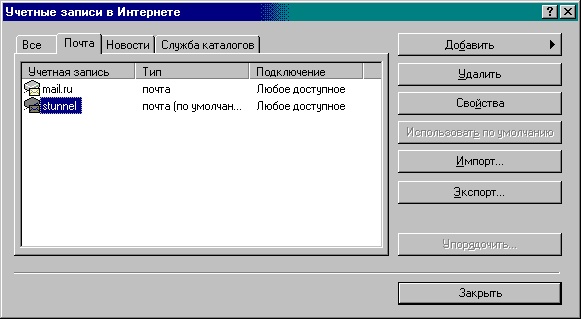
Выберите нужную учетную запись и щелкните по кнопке "Свойства" и закладку "Дополнительно" на появившейся форме
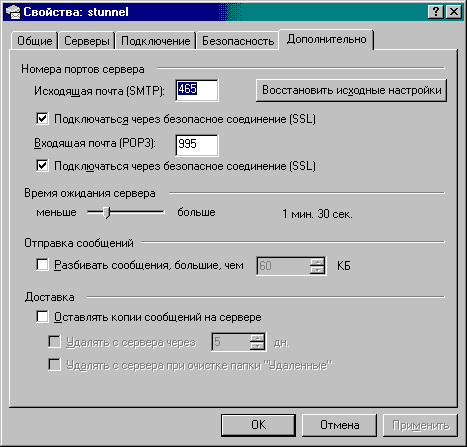
Отметтье галочками " Подключаться через безопасное соединение (SSL)". В случае POP3 Outlook сам изменит номер порта на 995, в случае SMTP Вам придется ввести 465 вручную.
2) Программы, не поддерживающие SSL.
Для работы программ, которые не поддерживают SSL Вам необходимо установить клиент Stunnel.
Шаг 1: Создайте папку stunnel.
Шаг 2: Скачайте stunnel.zip, воспользовавшись одним из сайтов:
- в радио корпусе: ftp://gw.ai/pub/win/stunnel/stunnel.zip
- в 12-м общежитии: http://xai12.ai/~zav/stunnel/stunnel.zip
и распакуйте его в папку stunnel.
Шаг 3: Скопируйте файлы libssl32.dll и libeay32.dll в папку c:\windows\system (в папку ..\system папки, в которой установлен MS Windows на Вашей машине).
Шаг 4: В папке stunnel создайте файл stunnel.bat, следующего содержания: (вы можете просто скопировать текст из этой странички, и подредактировать его)
Каждый экземпляр Stunnel запускается в отдельном окне DOS. Это неудобство частично компенсируется тем, что в эти окна выводятся логи соединения. Просто сверните их и работайте.
Шаг 5:
Общий принцип: указывайте сервером службы собственную машину (localhost или 127.0.0.1, что одно и то же) и соответсвующий порт, т.е. для proxy-сервера - 8080, для pop3 - 110, smtp - 25, socks - 1080. Программа будет соединяться не с нашим сервером, а с Stunnel, который запущен на вашей машине и слушает нужный порт. А Stunnel установит защищенное соединение с сервером. Теперь подробно для каждой программы:
1) MS Internet Explorer, Netscape Communicator, Opera и другие web-браузеры. в установках прокси-сервера укажите в качестве прокси-сервера localhost, или IP-адрес 127.0.0.1, порт 8080
2) Почтовые клиенты (MS Outlook, Netscape Messenger, The Bat! и т.д.) Если у вас запущен Stunnel для POP3, укажите в качестве POP3-сервера localhost, или IP-адрес 127.0.0.1, порт 110. Так же, если запущен Stunnel для SMTP, укажите SMTP-сервер localhost, или IP-адрес 127.0.0.1, порт 25
3) Клиенты Socks5 (NEC E-border Client, AV, Intel Socks Client) У Вас должен быть запущен Stunnel для Socks, в установках proxy Socks - клиента укажите localhost, или IP-адрес 127.0.0.1, порт 1080